In August I had a minor accident that left me unable to use my thumb for a couple of weeks. While it wasn't a severe injury, it made typing on my various devices incredibly challenging. This forced me to explore the world of accessibility features built into our operating systems, and I thought you might like to know the options in case it happens to you. I hope it doesn't.
More natural communication
Interestingly, as a side effect of having to dictate all my messages and emails, I've found that the way I write has changed. There's a lot more emotion and flow now because the way I speak is, of course, different to the way I type. I've never really enjoyed typing on a phone keyboard, so my messages were usually pretty short, curt and to the point. Now that I'm dictating the majority of my Signal and WhatsApp messages, I feel I can express myself more fully.
I was talking with a friend about this topic a little while back. He said:
Windows Voice Dictation
Windows 10 and 11 come with a built-in voice typing feature that's pretty decent but it sometimes struggles to understand speech at normal speed. I found that if I spoke more slowly it worked fine. To activate it, press the Windows key + H or click the microphone icon on the touch keyboard.
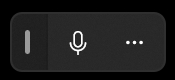
Once enabled, you can start speaking, and your words will appear on the screen.

The system recognizes basic punctuation commands like "period," "comma," and "new line."
The settings icon on the left lets you access additional options, including auto-punctuation and which microphone it uses. I found that it picked up my voice fine with my webcam microphone.
Score: I'm giving it 5/10. It works reasonably well, but it makes enough mistakes that once I could type normally again I stopped using it.
Mac Voice Dictation
Apple's macOS has had dictation features for years, but they've become increasingly sophisticated. To enable dictation, go to System Preferences > Keyboard > Dictation. Once activated, you can start dictation in any text field by pressing the Fn key twice (or the assigned shortcut).
macOS offers both basic and enhanced dictation. Enhanced dictation allows for offline use and continuous dictation without a time limit. It also recognises commands for formatting, editing, and navigating your document.
Android Voice Typing
Android devices come with Google's voice typing technology built-in. To use it, tap the microphone icon in the top right corner of the Google keyboard (Gboard) when you're in a text field. If you don't use Gboard as your keyboard, your device manufacturer might have an alternative system, or you can just install Gboard for free from the Play Store.
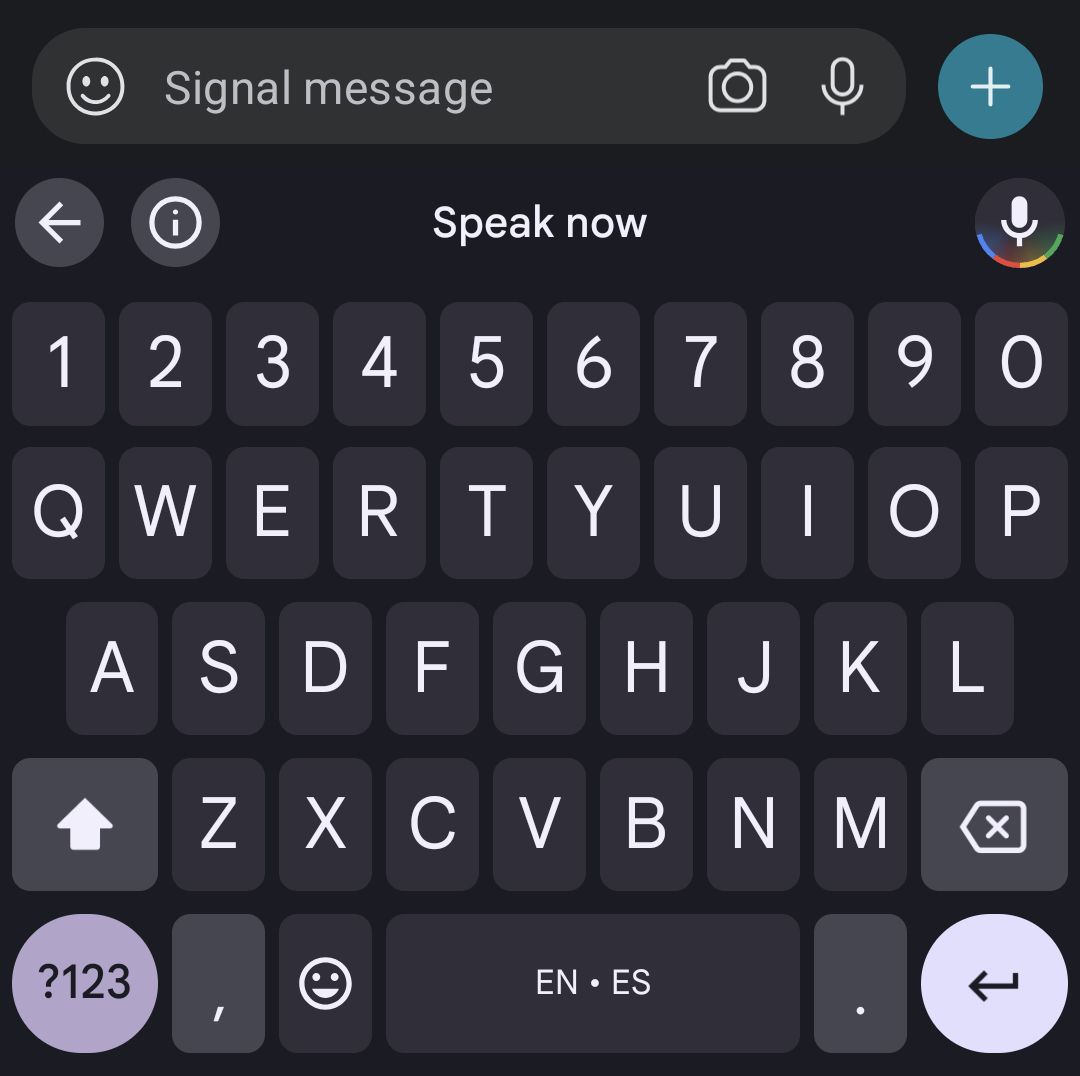
Speak clearly, and your words will appear on the screen. Android's voice typing is particularly good at understanding context and can handle complex sentences with ease.
One of the standout features is its ability to insert emojis by voice. Simply say "smiley face emoji" or "heart emoji," and it will insert the corresponding symbol.
Score: I'm giving this 9/10. It works really well even in noisy environments, it understands complex words and context and it's sooo much better than sending a voice (imho). Even once I got back the use of both thumbs, I continued to use this system just because it's quicker than typing out long messages.
iPhone Voice Dictation
iOS devices have a powerful dictation feature that's easily accessible. To use it, tap the microphone icon on the keyboard when you're in a text field. Like Android, iOS voice dictation is context-aware and can handle complex sentences and commands.
Conclusion
Here are my top tips for effective dictation:
- Speak clearly and a little slower than you would speak normally. The faster you speak, the more mistakes you'll have to correct.
- Use punctuation commands to structure your text properly. These systems all understand "exclamation mark", "full stop" etc. Google voice dictation also understands inflexion in your voice - end a sentence in an excited tone of voice and it'll put in an exclamation mark automatically.
- Make sure you read everything that it's transcribed, none of these systems are perfect.
Every cloud has a silver lining. The injury forced me to explore these incredibly useful accessibility features that I never knew existed. Voice dictation isn't just for those with injuries or disabilities; it's a powerful tool that can enhance your productivity and digital experience. I'd definitely encourage you to try voice dictation on your devices.
