If you've read any of my blog posts before, you'll know that I'm something of a tech evangelist. Something that constantly surprises me is when I watch people using Windows who don't know how to use common keyboard shortcuts. The ability to quickly perform tasks without having to rely on your mouse can significantly improve your overall productivity. That's why I've put together this comprehensive list of the ten most common keyboard shortcuts in Windows that you need to know. Apologies in advance to Mac users 🤠I'll write a version of this for you soon!
Before we start
A note on how to make these work: let's start with the most basic one, undo which I've written below as Ctrl + Z. Hold down the Ctrl key and then press Z at the same time. The Ctrl key is probably in the bottom left corner of your keyboard - it might be labelled Control instead. In all of the examples below, hold down the first key mentioned and then press the second one. You'll get the hang of it in no time! I've added images showing where all the keys can be found on your keyboard.
Cut, copy and paste
These three are probably the most well-known ones and they're all right next to each other on your keyboard. They allow you to quickly cut (Ctrl + X), copy (Ctrl + C) and paste (Ctrl + V) text or files within Windows applications. Say goodbye to right-clicking or navigating through menus.
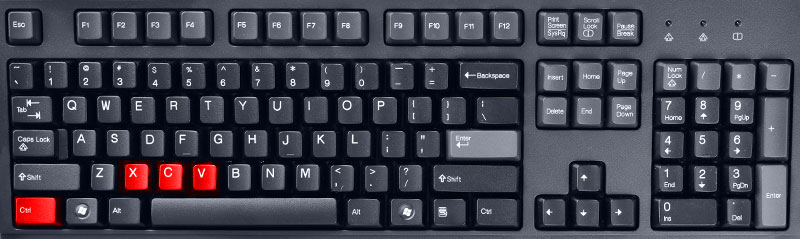
Undo and redo
Ever made an error while typing or accidentally deleted something important? Pressing Ctrl + Z will undo your last action, while Ctrl + Y will redo it if needed. These two handy shortcuts save time by allowing you to correct mistakes without searching for buttons or menu options.
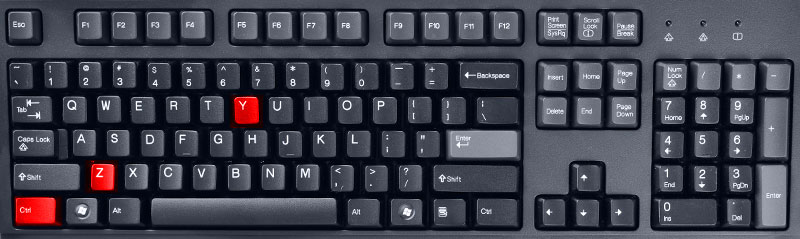
Switch between open applications
Effortlessly move between open applications by pressing Alt + Tab. This shortcut lets you jump from one program to another without taking your hands off the keyboard, making multitasking a breeze. The Alt key is usually to the left of the space bar - don't confuse it with the similarly-named but different Alt Gr on the right of the space bar. The Tab key is usually above the Caps Lock key on the left side of the keyboard. It'll be labelled Tab or might have an icon of two horizontal arrows facing in different directions.
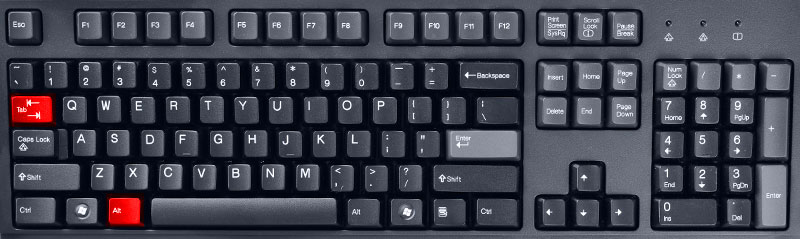
Open file explorer
The Windows file explorer allows you to access your files and folders. Instead of clicking on the icon or searching for it manually, pressing Windows + E opens the file explorer instantly. Remember this one as E for Explorer. The Windows key is probably next to the Ctrl key and usually has the Windows icon on it.
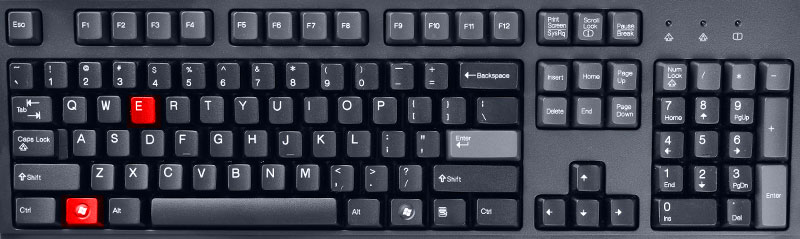
Show desktop
Sometimes you need quick access to your desktop while working with multiple windows. Pressing Windows + D minimises all open windows, revealing your desktop. Pressing it again restores the previous window arrangement. Remember this one as D for Desktop.
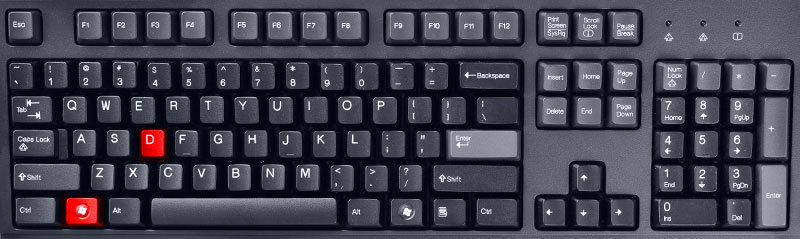
Find and replace
Searching for specific text within a document or web page is an everyday task. Pressing Ctrl + F opens the Find function, letting you type in the desired keyword(s). If you're looking to replace a particular word or phrase in a document, use Ctrl + H instead. Remember this one as F for Find.
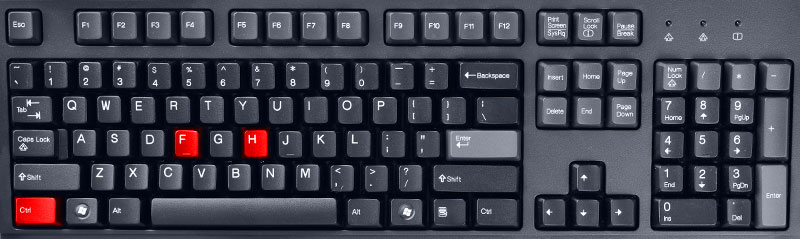
Save
Saving your work regularly is crucial to prevent accidental data loss. Instead of going to File > Save or searching for the save icon in various applications, simply press Ctrl + S to save instantly. Remember this one as S for Save.
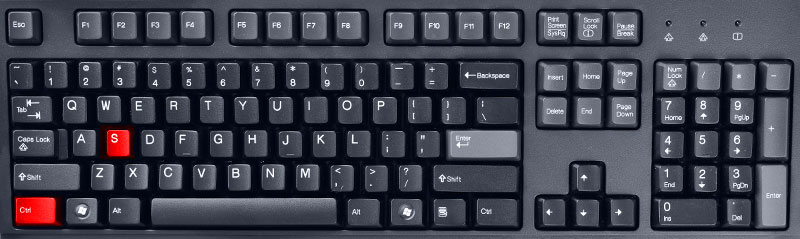
Rename files and folders
Renaming files and folders often requires right-clicking and selecting the Rename option from the context menu. Speed up this process by selecting a file or folder and pressing F2 to edit its name directly. The F-keys are across the top row of the keyboard above the numbers.
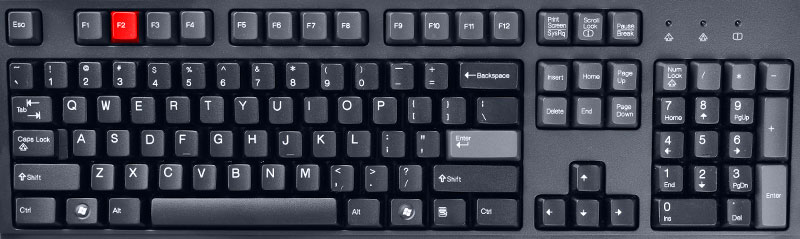
Close application
Closing applications usually involves clicking on the red X button at the top right corner of a window. Alternatively, use Alt + F4 as a faster method for closing active programs or even shutting down Windows if no application is currently active. You remember where Alt is, right?
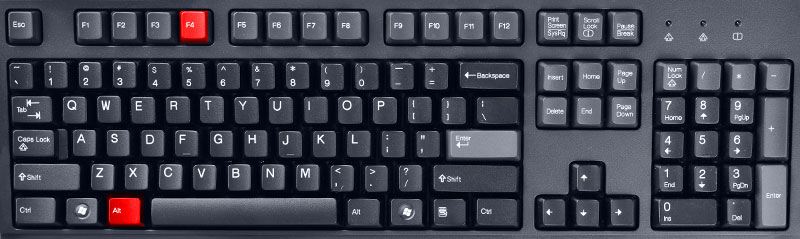
Access the emoji panel
Finally, a lesser-known keyboard shortcut in Windows is Win + . (the full stop or period key) which brings up the emoji panel. Emojis have become an integral part of online communication, and now you can incorporate them into your documents or messages without having to search for them manually.
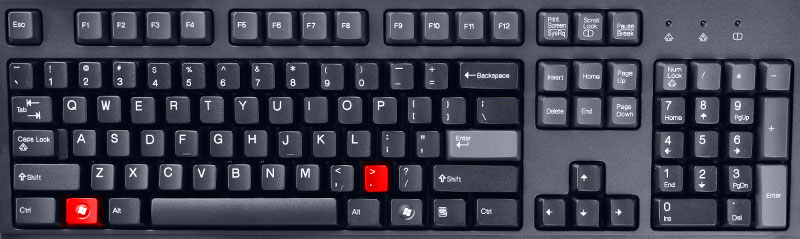
Here's how to make the most of this shortcut:
- To open the emoji panel, simply press Win + . while typing in any text field. The panel will appear right where your cursor is positioned
- Once the emoji panel is open, use your mouse to select an emoji directly and click to insert it
- Windows has a built-in search function within the emoji panel. Simply type keywords related to the desired emoji (e.g., "smile," "heart," etc.) in the search bar at the top of the panel, and relevant emojis will be displayed instantly
- Close the panel by pressing Esc or clicking anywhere outside it. Alternatively, press Win + . again to toggle its visibility.
Conclusion
Mastering these essential keyboard shortcuts will undoubtedly streamline your Windows experience and make you more efficient in performing day-to-day tasks. While this list covers some of the most common shortcuts, there are many more available based on specific applications and preferences. Spend some time learning them and watch how they transform your productivity!
